Mis Flujos de trabajo
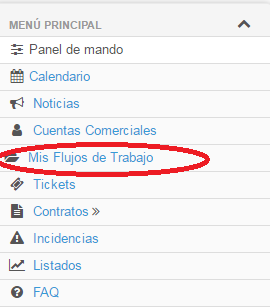
Descripción:
En la pestaña Mis Flujos de Trabajo aparecerán todos aquellos flujos de trabajo que tenemos tramitados. ¿Qué es un flujo de trabajo? A través de los flujos de trabajo podremos dejar reflejado todo lo que sucede en un proceso. Por ejemplo: Una instalación, un alta de un contrato etc.
 Los Flujos de trabajo están compuestos por fases, siendo posible que en cada una de ellas esté destinado a un departamento de trabajo. Para crear un nuevo flujo de trabajo tendremos que pulsar sobre el botón .
Los Flujos de trabajo están compuestos por fases, siendo posible que en cada una de ellas esté destinado a un departamento de trabajo. Para crear un nuevo flujo de trabajo tendremos que pulsar sobre el botón .
Nos aparecerá la siguiente pantalla:
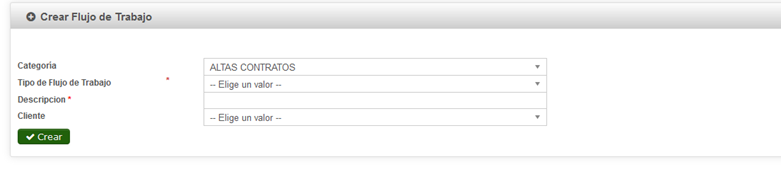

Campos:
Categoría: Aparecerá un desplegable para seleccionar el tipo de categoría de flujo de trabajo que estamos creando. Para crear nuevas categorías nos dirigiremos a
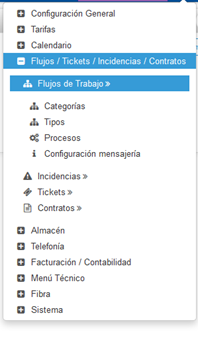 Configuración General: /Flujos/Tickets/ Incidencias / Contratos >> Flujos de trabajo >> Categorías.
Configuración General: /Flujos/Tickets/ Incidencias / Contratos >> Flujos de trabajo >> Categorías.
 Nos aparecerá la siguiente pantalla:
Nos aparecerá la siguiente pantalla:
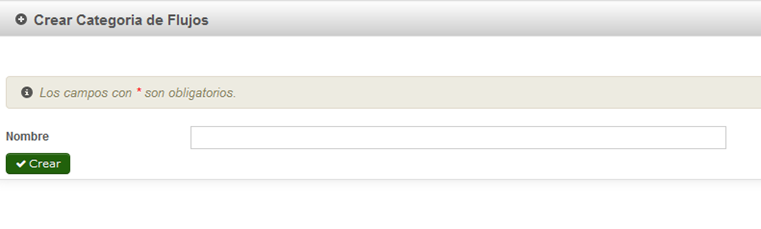
Pulsaremos en Crear Categoría de Flujos
Tan solo tendremos que completar el nombre que le queremos dar a la categoría y pulsar sobre crear.
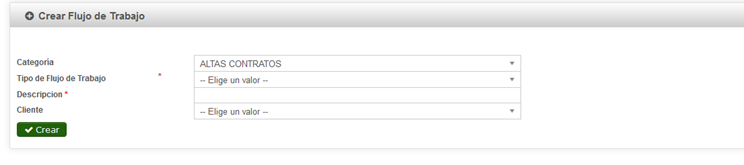 Continuaremos creando el flujo de trabajo
Continuaremos creando el flujo de trabajo
Una vez completada la categoría, seleccionaremos el Tipo de Flujo de Trabajo.
Si no aparece en la lista el tipo de Flujo de Trabajo que deseamos, podremos crear uno nuevo para ello nos posicionaremos en el menú de configuración de la derecha:
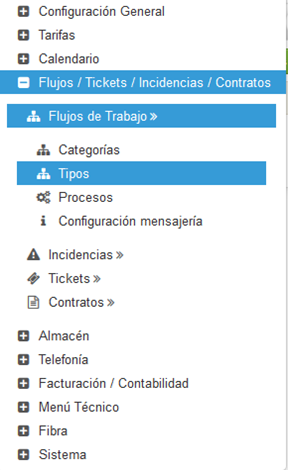


Una vez pulsemos en Crear Tipos de Flujos de Trabajo nos aparecerá la siguiente pantalla:
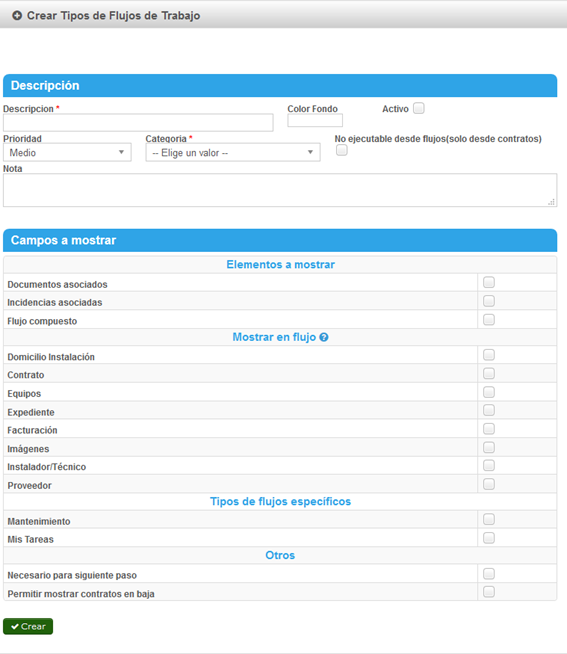
Campos:
Descripción: Tendremos que completar con el nombre que queremos identificar al tipo de flujo de trabajo que estamos creando.
Color Fondo: Aparecerá una ventana con una paleta de colores para marcar en que color queremos que aparezca el fondo del flujo de trabajo.
Activo: Marcaremos la casilla de activo, en caso de querer que sea así.
Prioridad: Podremos marcar la prioridad que tiene este flujo de trabajo ( media, alta..)
Categoría: Seleccionaremos del desplegable a que categoría pertenece.
No ejecutable desde flujos (solo desde contratos): Si marcamos esta casilla, este tipo de flujo no se podrá realizar desde Mis flujos de trabajo, solo se podrá crear desde un contrato, en la pestaña Flujos Trabajo.
Nota: Podremos escribir si deseamos alguna nota que será lo que aparezca en el flujo escrito en el apartado Notas.
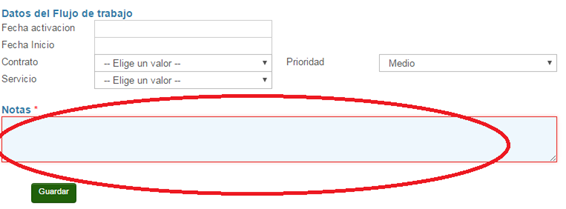
Campos a mostrar: Hace referencia a toda aquella información que se va a aparecer en el aspecto del flujo de trabajo.
Documentos Asociados: Marcando esta casilla nos permitirá asociar documentos al flujo de trabajo.
Incidencias Asociadas: Marcando esta casilla nos permitirá asociar incidencias al flujo de trabajo.

Flujo compuesto: Si marcamos flujo compuesto, le indicaremos a este flujo de trabajo que se tratará de un flujo que contiene a su vez uno o más flujos de trabajo.
Domicilio instalación: Si marcamos esta casilla, aparecerá la dirección de instalación en el flujo.
Contrato: Si marcamos esta casilla se mostrará el contrato o los contratos activos que el cliente tenga.
Equipos: Si marcamos esta casilla aparecerán para seleccionar los equipos asociados al cliente.
Expediente: Marcando esta casilla tendrá acceso al expediente del contrato desde el flujo de trabajo.
Facturación: Marcando esta casilla podrá tener acceso a la pestaña de Facturación desde el Flujo de Trabajo.
Imágenes: Marcando esta casilla se podrá añadir imágenes en los flujos y en los equipos que pertenecen al flujo.
Instalador/ Técnico: Marcando esta casilla aparecerá en el flujo de trabajo el campo para rellenar o seleccionar el instalador / técnico.
Proveedor: Marcando esta casilla aparecerá el campo proveedor dentro del flujo de trabajo.
Mantenimiento: Marcando esta casilla se tendrá acceso al mantenimiento del contrato.
Mis Tareas: Se tendrá acceso a mis tareas desde el flujo de trabajo.
Necesario para el siguiente paso: En caso de los flujos compuestos, si marcamos esta casilla será obligatorio finalizar la primera parte del flujo para continuar con la siguiente.
Permitir mostrar contratos en baja: Se mostrarán además de los contratos activos ( en caso de tener marcado contrato) , los contratos en baja.
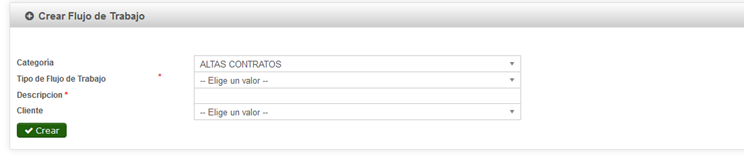 Continuando con lo anterior seguiremos creando un flujo de trabajo:
Continuando con lo anterior seguiremos creando un flujo de trabajo:
Descripción: Tendrá que escribir en Descripción, el título del contenido del flujo de trabajo.
Cliente: Se abrirá un desplegable con un listado de clientes, y seleccionaremos el cliente sobre el que estamos creados el flujo de trabajo.
Pulsamos sobre crear y aparecerá la siguiente pantalla:
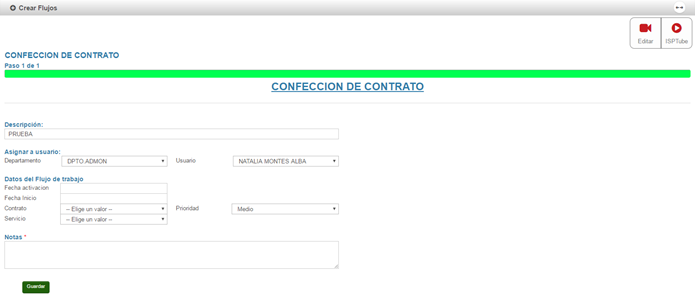
Campos:
Descripción: Automáticamente se completa el nombre que hayamos puesto en Descripción en la pantalla anterior. Se podrá no obstante completar o modificar.
Asignar a usuario:
Departamento: Nos aparecerá por defecto el departamento que este tipo de flujo tenga definido. Podremos seleccionar otro.
Usuario: Seleccionaremos a qué que usuario estamos asignando el flujo de trabajo.
Datos del cliente:
Cliente: Aparecerá por defecto el cliente si lo hemos hecho desde su cuenta.
Datos del flujo de trabajo:
Fecha Activación: Podremos seleccionar la fecha en la que se activa el contrato.
Fecha inicio: Fecha a partir
Contrato: Seleccionaremos sobre qué contratos estamos haciendo el flujo.
Servicio: Seleccionaremos sobre qué servicio estamos haciendo el flujo.
Prioridad: Indicaremos que prioridad tiene el flujo.
Notas: Escribiremos todos aquello relacionado con el flujo.
