
Este módulo avanzado, nos permitirá hacer anticipos de nuestras cuentas comerciales, así como compensarlos en otros documentos de compra/venta.
CREACIÓN Y CONFIGURACIÓN INICIAL
En primer lugar deberemos crear un artículo en nuestro almacén, con las siguientes características:
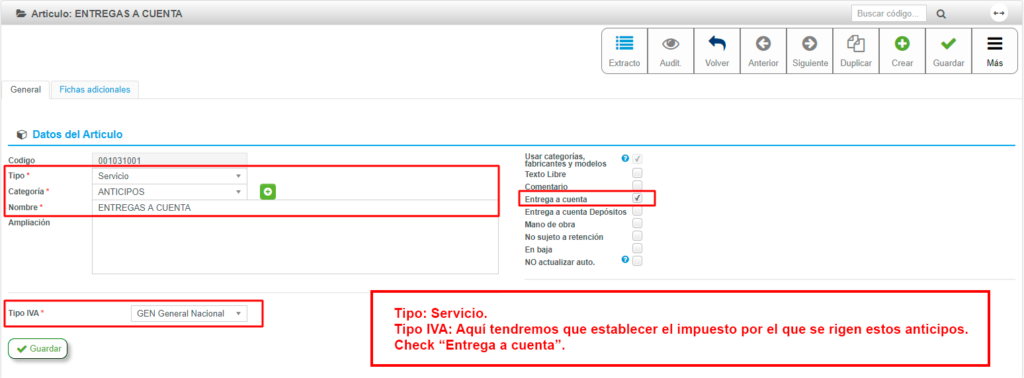
Una vez creado el artículo, accederemos a ‘Parametrización de Empresa’, pestaña ‘Facturación’, y procederemos a configurar los siguientes aspectos:
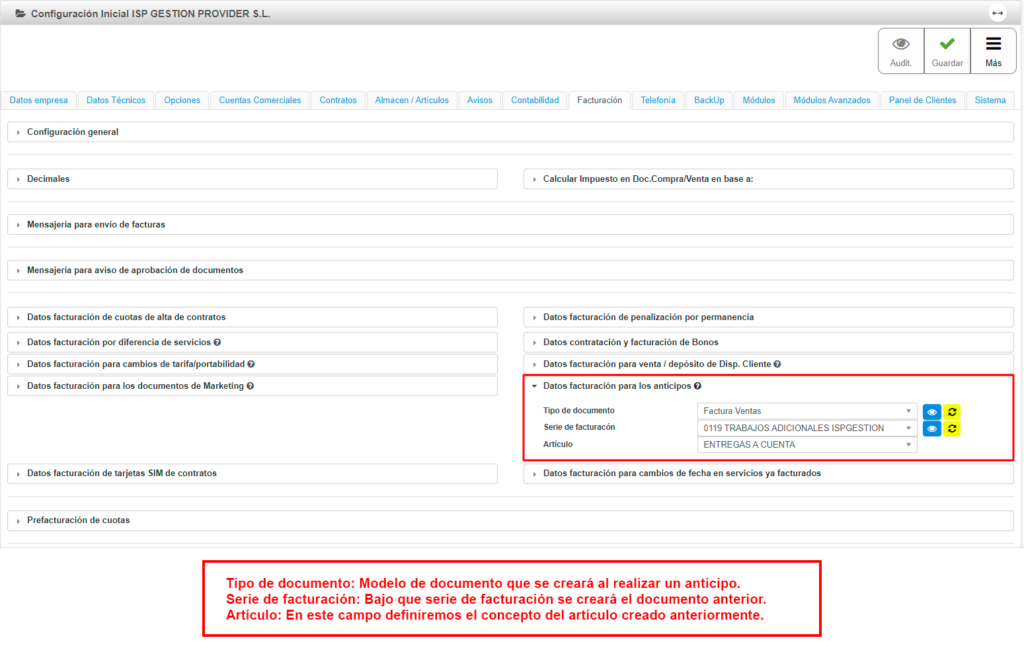
Con estos dos únicos pasos, ya tenemos nuestro Módulo Avanzado de Anticipos correctamente configurado.
APLICACIÓN Y ADMINISTRACIÓN
Desde ‘Documentos de Compra/Venta’, si accedemos al submenú ‘Más‘, nos aparecerá el nuevo concepto ‘Anticipos’:
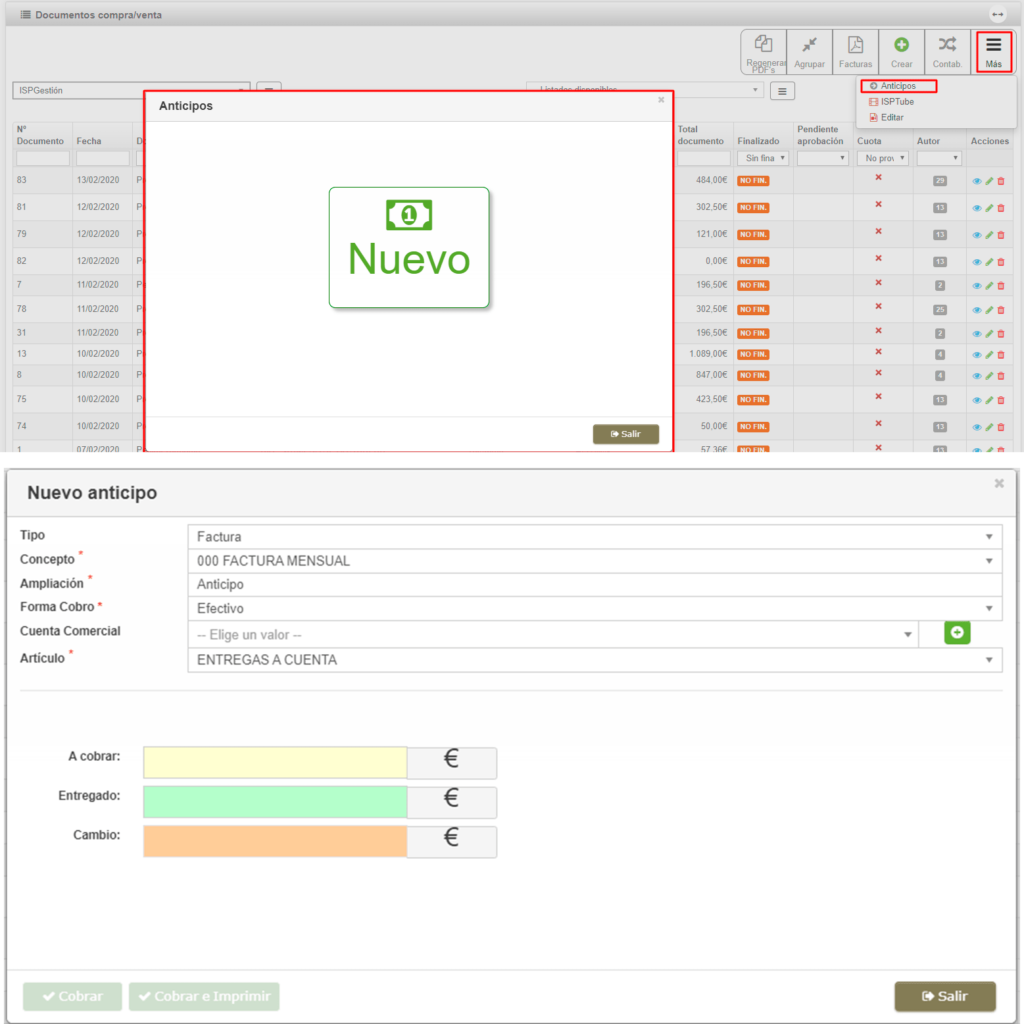
Una vez creado un anticipo, si entramos en un documento de compra/venta sin finalizar de un cliente en particular, podremos comprobar que nos aparece un nuevo botón ‘Anticipos’ y si hacemos click, las siguientes opciones:
- Compensar un anticipo creado con anterioridad.
- Crear un nuevo anticipo.
- Anular un anticipo existente.
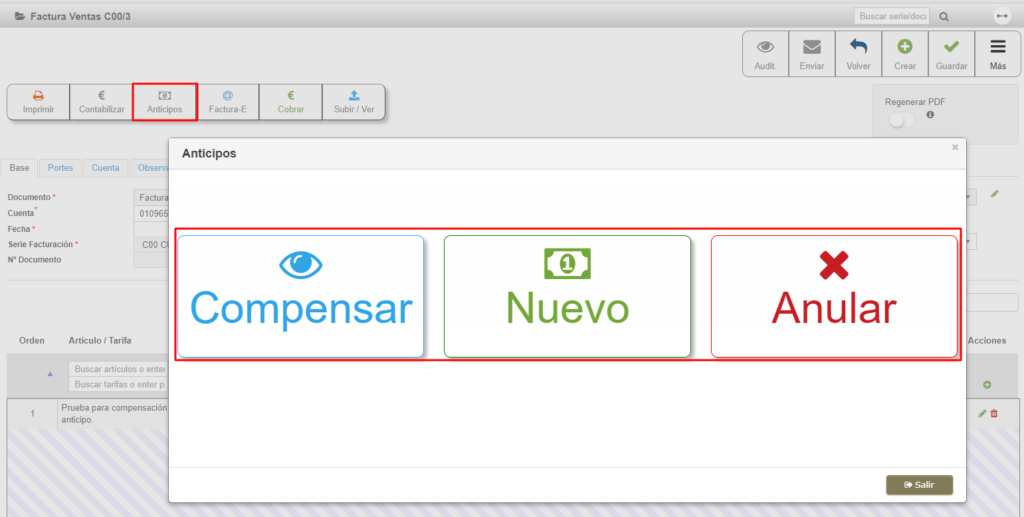
Las opciones ‘Nuevo’ y ‘Anular’ son bastante obvias. Al pulsar sobre ‘Compensar’, nos aparecerá un listado con todos los anticipos pendientes de compensar de ese cliente, y podremos compensarlo en el documento actual. IMPORTANTE: el importe del anticipo debe ser inferior al importe del documento.
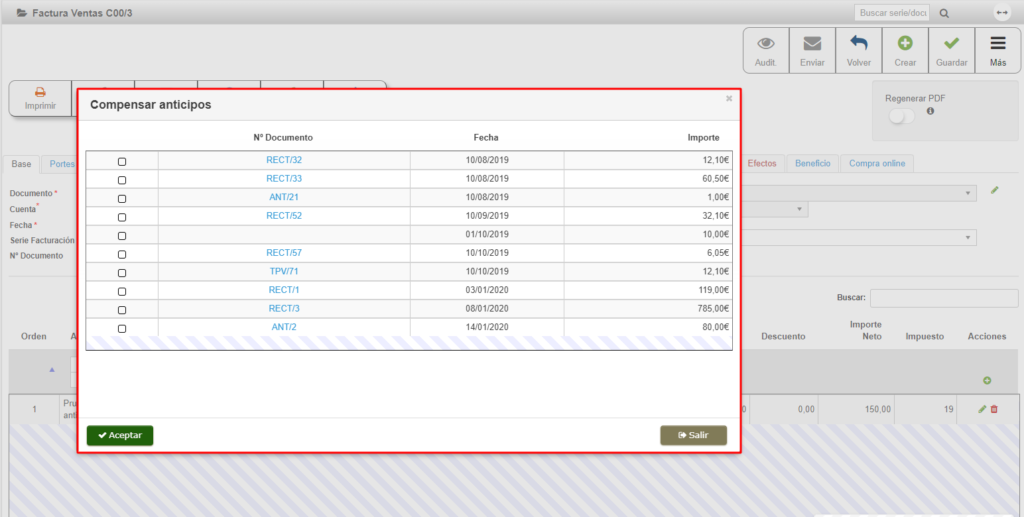
Una vez elegido el anticipo deseado y aceptemos, nos aparecerá la compensación de dicho anticipo en el cuerpo del documento, compensando su importe.
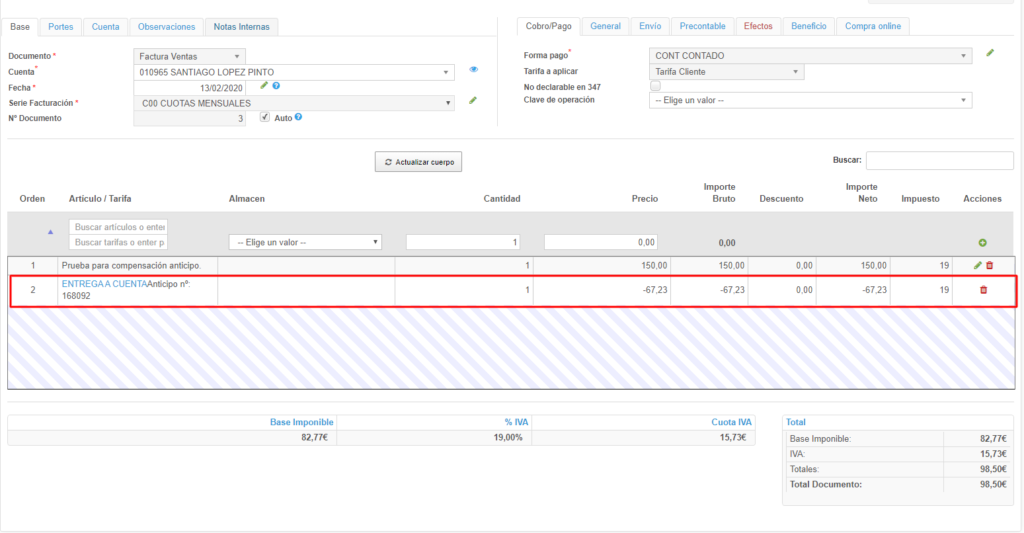
Mediante este sencillo procedimiento, el documento de compra/venta quedará compensado por el importe del anticipo.
Por su parte, el anticipo en cuestión quedará como ‘Finalizado’, y no podrá volver a compensarse en ningún otro documento de compra/venta.
